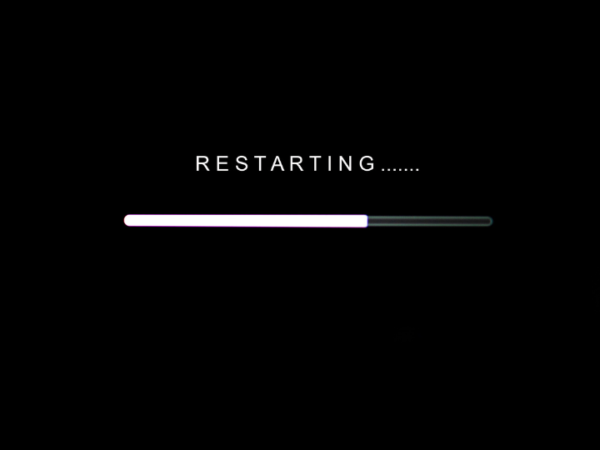Millions of desktop global users have chosen Windows as a result of the enormous progress it has achieved over the years. Windows 11 continues the trend with greater speed, a cleaner user interface, and more powerful security. Microsoft is therefore anticipated to set a higher standard once more.
Windows 10 computers are now still prone to sporadic failures, though. Windows becoming stuck in the “Getting Windows Ready” loop is a frequent problem. In this post, we’ll look at various tried-and-true solutions to this crippling issue.
Have you been experiencing a lengthy “Getting Windows ready, don’t turn off your computer” loop? Here’s how to permanently get rid of it. But let’s first discuss the potential immediate reasons for this problem and What Is Getting Windows Ready Don’t Turn Off Your Computer?
Table of Contents
What Is ‘Getting Windows Ready Don’t Turn Off Your Computer?‘
On a Windows desktop or laptop, the message “Getting Windows ready, Don’t turn off your computer” could become stuck. Nothing changes despite your continued waiting. When you try to start up, shut off, or restart your computer, “Getting Windows ready stalled” appears. Stop allowing this bothersome issue to upset you. We’ll provide you with a few fast fixes to get Windows 11, Windows 10, Windows 8, or Windows 7 out of the “Getting Windows ready” state.
The “Getting Windows Ready Don’t Turn Off Your Computer” Error’s Potential Root Causes
Remember that a variety of reasons could be interfering with your PC’s smooth operation, just like they do with everything Windows-related. Having said that, some circumstances are more likely than others to result in you being stuck in the “getting Windows ready” cycle. These are listed below:
- A slow internet connection or a network outage.
- A computer that starts slowly.
- An operating system that requires extensive data downloads and installations and hasn’t received any updates in a while.
How to Fix Getting Windows Ready Stuck
Not to worry. With trustworthy fixes, the blue screen of death can be fixed. There are 5 ways to fix the issue; “getting Windows ready, don’t turn off your computer”.
Just Wait A Little While.
Is there still motion in the circle animation? Try to be patient and wait it out.
The support staff at Microsoft genuinely recommends this. When the message “Getting Windows ready, don’t turn off your computer” appears on your computer, your system could download and install files or carry out some operations in the background. Your system may occasionally need some time to complete these tasks.
So, the very first thing you may attempt if you wish your computer to start normally is to wait. We urge you to wait no longer than two to three hours, and if it still isn’t fixed, try some of these additional solutions.
Hard Reset Your Computer.
A forced shutdown of the computer without data loss is known as hard resetting the system. If you have corrupted files, it might assist you to resolve this problem.
Note: It must be done at the appropriate time. Check the HDD activity bulb on the side of your laptop or the PC CPU to ascertain this. You can turn off your system, and the upgrade procedure is complete if it is not blinking.
To do a hard reset, adhere to the instructions provided here.
- To shut the system off, press and hold the power button for 30 seconds.
- Unplugging any external hard drive, headphones, or pen drive
- Unplug the battery of your laptop if you’re using one.
- To drain the remaining energy, press and hold the power button once more for 30 seconds.
- Remove the power cable after that.
- Reconnect the power line and the battery to their original locations. However, avoid connecting any external devices, such as a USB drive.
- Attempt a computer restart to determine whether the problem has been resolved.
Use The Startup Repair Tool

A free, useful tool called Startup Repair is included in the System Recovery Options menu of your Windows operating system. It enables you to instantly fix a variety of challenging issues relating to startup issues, inadvertent data loss, and more. It can easily be utilized to resolve the “Getting Windows Ready” error and assist in resolving your Windows booting issues. Take the following actions to begin:
- On a USB drive, make Windows installation media.
- Start your computer using the USB drive, then select the option to repair your computer.
- Select Troubleshoot from there.
- Click Startup Repair now on the Advanced Settings screen.
- The Startup Repair option will start scanning your computer for defects and issues, and it will attempt to fix as many of them as it can. Shut down Windows after the procedure is finished and restart it to check if the issue is still present.
Perform System Image Recovery
When you experience the “Getting Windows ready, don’t turn off your computer” issue, you can attempt using a System Restore point or system image backup that you produced with Windows snap-in tools to restore the computer to a default state.
But how can restoration be carried out if your machine is frozen at the same screen?
- Download the Microsoft website’s Media Creation Tool. Run it to produce a CD/DVD disc or USB installation drive for Windows.
- Start the computer from the disc or USB drive. Set the language, time, and keyboard layout as desired, then select Repair Computer.
- Select System Restore under Choose an option > Troubleshoot > Advanced options.
- To exit Windows 11/Windows 10, getting ready to loop, do a system restore by following the wizard’s instructions.
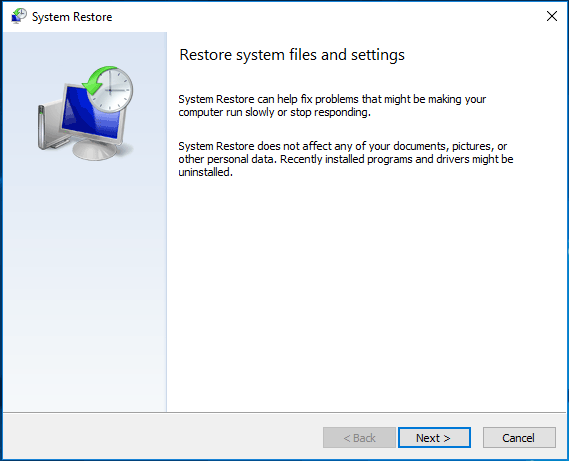
Select System Image Recovery from the Advanced options tab if you have a system image. After that, use the image backup to restore your machine to an earlier condition.
Run System File Checker
You can attempt the System File Checker tool if Windows is taking ages to get Windows 8/10/11 ready or if the aforementioned troubleshooting techniques don’t work to fix Windows becoming stuck in the ready state. Corrupted files on your computer can occasionally be the reason why Windows needs to prepare for an update after each reboot.
This is how to repair corrupt system files:
- Start your computer from the installation disc or USB drive in the same manner as described earlier.
- Select Troubleshoot from the Choose an option screen when you are at the Repair Your Computer window.
- On the Advanced settings screen, choose Command Prompt.

- Type the command: sfc /scannow and click Enter on the keyboard after the cmd window has been launched.

Be patient and wait till the verification process is finished completely. Restart the computer after that to see if the getting Windows 10/11 ready loop is still present.
FAQs For Getting Windows Ready Don’t Turn Off Your Computer
Blue screen faults, black screen of death Windows 10/11 or 8, and green screen of death are frequently the result of Windows upgrades and installation. You can always find a way to solve the issue.
When should I start the Windows Ready process?
It is typically advised to wait patiently for two to three hours. Stop waiting and begin troubleshooting if, after the allotted time, getting Windows ready is still stuck there.
Why does it take so long to prepare windows?
Your system may be processing various operations in the background when you see the warning “Getting Windows ready, don’t turn off your computer,” such as downloading and installing files, initiating a Windows 10 update process, changing application and module settings, etc. Depending on how many programs you have installed on your PC, the system may take some time to finish these tasks.
What should I do if my PC is unable to start Windows?
In conclusion, try each of the following techniques individually if you’re having trouble getting Windows ready:
Just wait a little while.
Hard reset it.
Get rid of troublesome update files.
Restore or reset the system.
Check also: